看完這篇文章可以學到什麼?
Tableau 是絕佳的資料視覺化工具,主要用於商業分析,且許多外商皆採用此工具,若學會了 Tableau 能輔助增加不少優勢!
本文將 Tableau 軟體入門的步驟切分為 8 個步驟,帶領你初次進入 Tableau 的世界,
- Step1:帳號註冊
- Step2:下載與安裝 Tableau Public
- Step3:下載 Global Superstore 資料集
- Step4:進行資料導入
- Step5:檢視資料與欄位屬性
- Step6:切換到工作頁籤
- Step7:著手打造 Tableau 的第一張圖
- Step8:儲存工作簿
也可搭配以下影片進行輔助學習:8分鐘入門 Tableau。
開始學習前
Step1:帳號註冊
第一個步驟,可以前往 Tableau 官網進行帳號註冊(網址:https://public.tableau.com/app/discover),按照介面的引導即可完成。
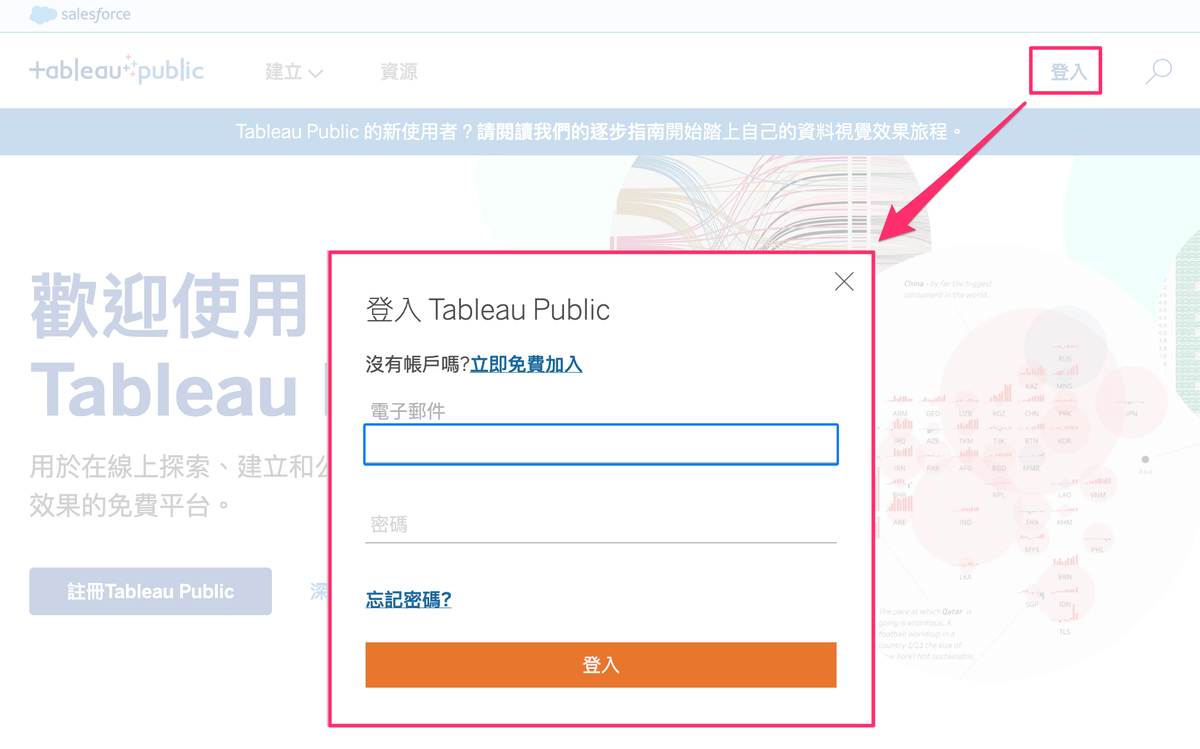
圖:第一步驟,請前往官網註冊 Tableau 帳號(網址:https://public.tableau.com/app/discover)
成功登入之後,網站會自動引導進入 Tableau 的作品頁面,可在此頁面進行訂閱,可持續收到關於 Tableau 的作品推播,作為未來圖表製作的參考喔!
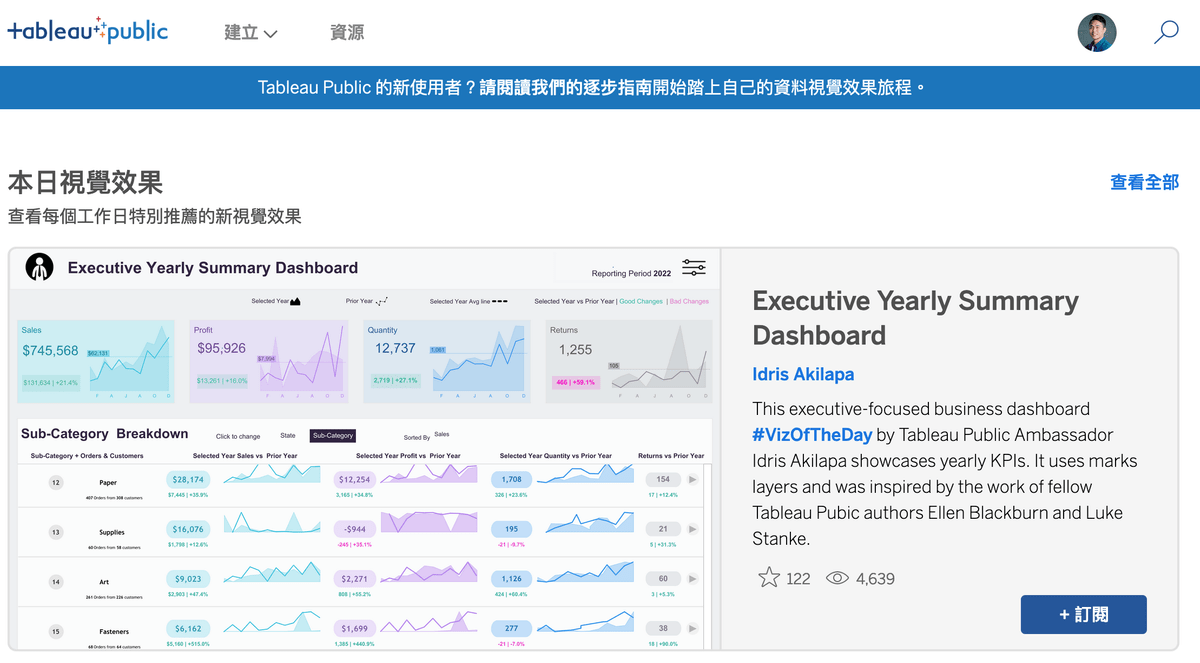
圖:可於登入的首頁進行 Tableau 圖表訂閱
Step2:下載與安裝 Tableau Public
本文以免費版的 Tableau Public 進行教學,若尚未安裝,可先前往 Tableau Public 網站(https://public.tableau.com/en-us/s/download),填入自己的 Mail 與姓名,送出後網頁會自動開始下載,請依照網頁下載與安裝的指示進行操作。
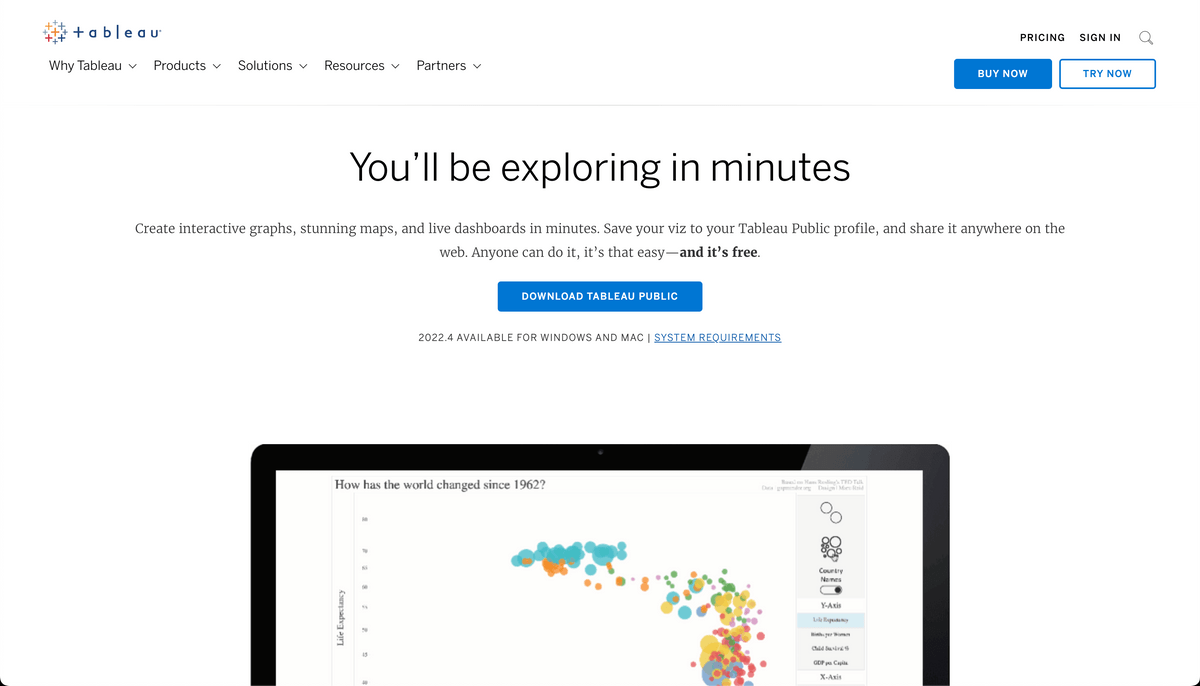
圖:前往官網下載 Tableau Public 最新版本
下載完畢後,請點擊安裝檔進行軟體安裝與開啟軟體。
備註:本文使用的是 MacOS Monterey 12.5 版本,但各版本的介面大同小異。
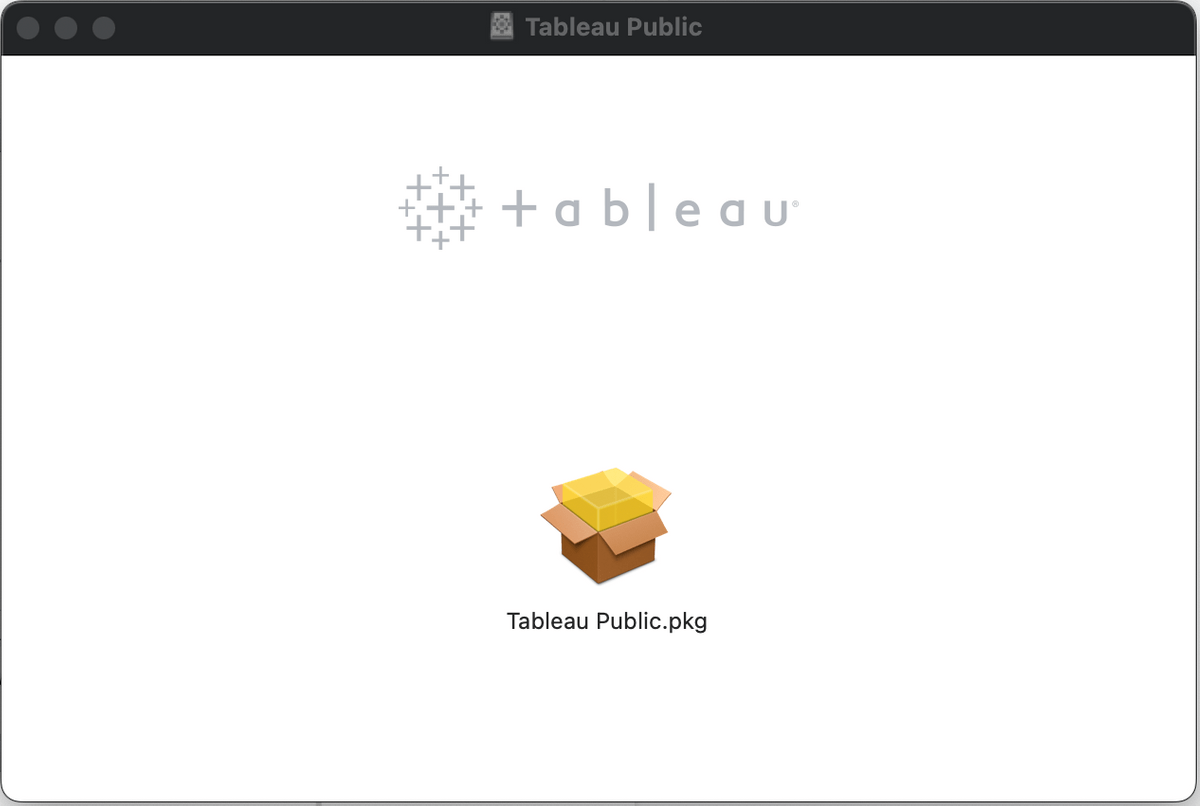
圖:雙擊軟體 icon 後,即可開啟安裝程序
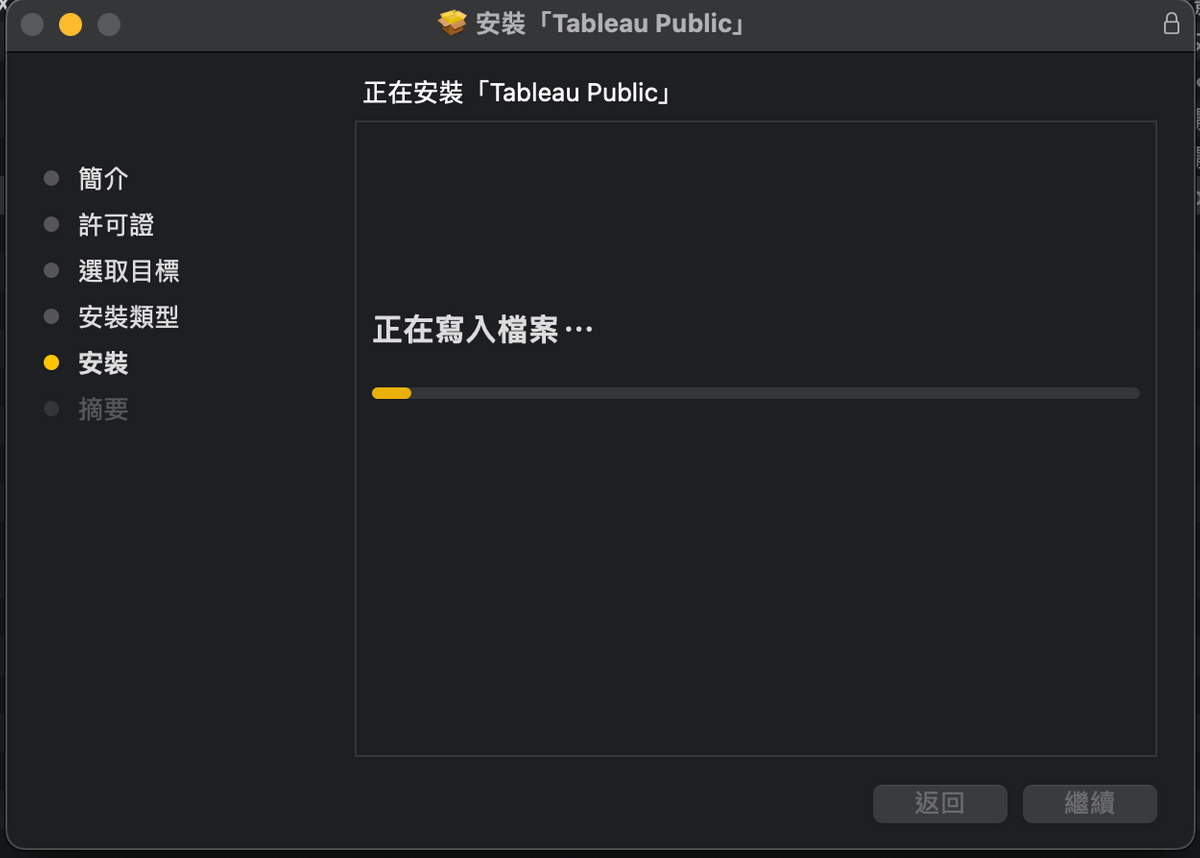

圖:安裝過程畫面

圖:可到應用程式清單,看到 Tableau Public 的 icon
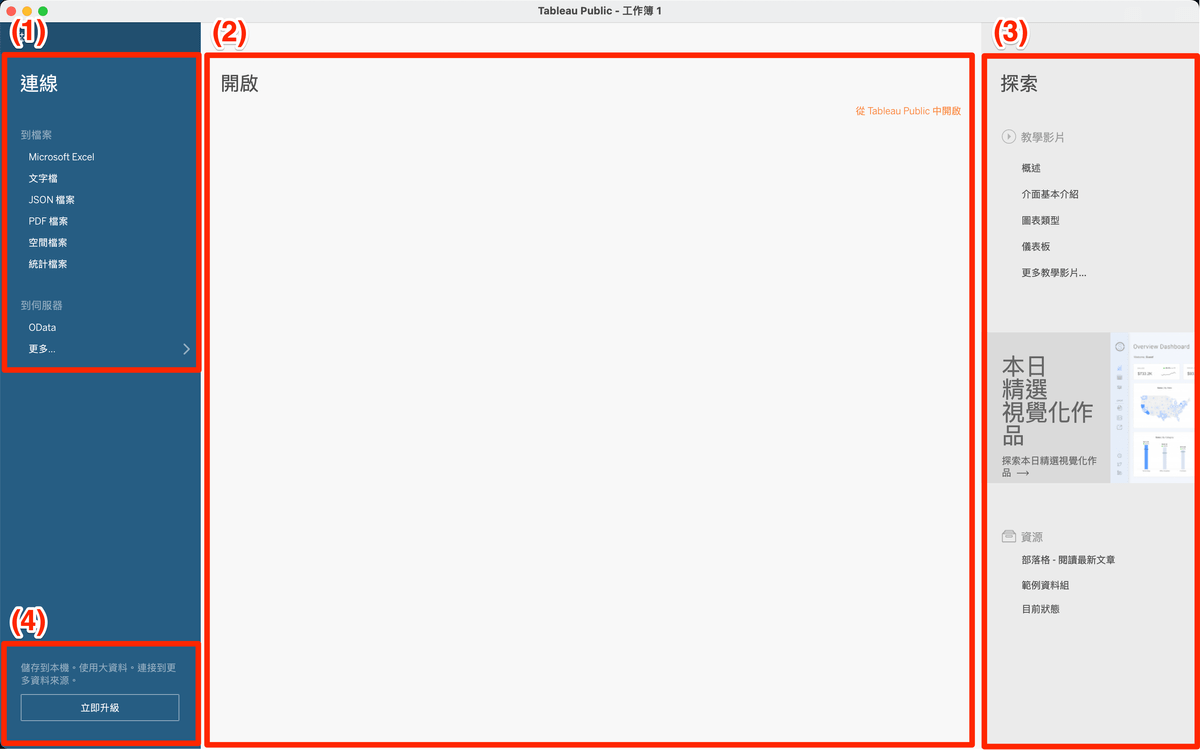
圖:開啟 Tableau Public 之後,會看到歡迎畫面
開啟軟體後,首頁的四大區塊分別為:
(1) Connect 資料連結區:選擇連結的資料來源,像是檔案、資料庫等等。Tableau Public 相較於付費版本的 Tableau Desktop,可連結的資料來源比較少。
(2) Open 最近開啟檔案區:列出近期編輯的檔案
(3) Discover 教學探索區:可探索教學影片、本日精選及其他資源
(4) Upgrade 軟體升級區:可進行付費升級來取得更完整的功能
Step3:下載 Global Superstore 資料集
Global Superstore 資料集是官方所提供的商業領域相關擬真資料集,在 Tableau 入門過程中,常被應用為學習素材。本篇文章將使用國家、城市、市場、產品類別、利潤、銷售額等欄位進行軟體操作教學。
Superstore 資料集下載資訊:
補充:Superstore 有許多版本資料,但欄位大致是類似的,不影響操作學習
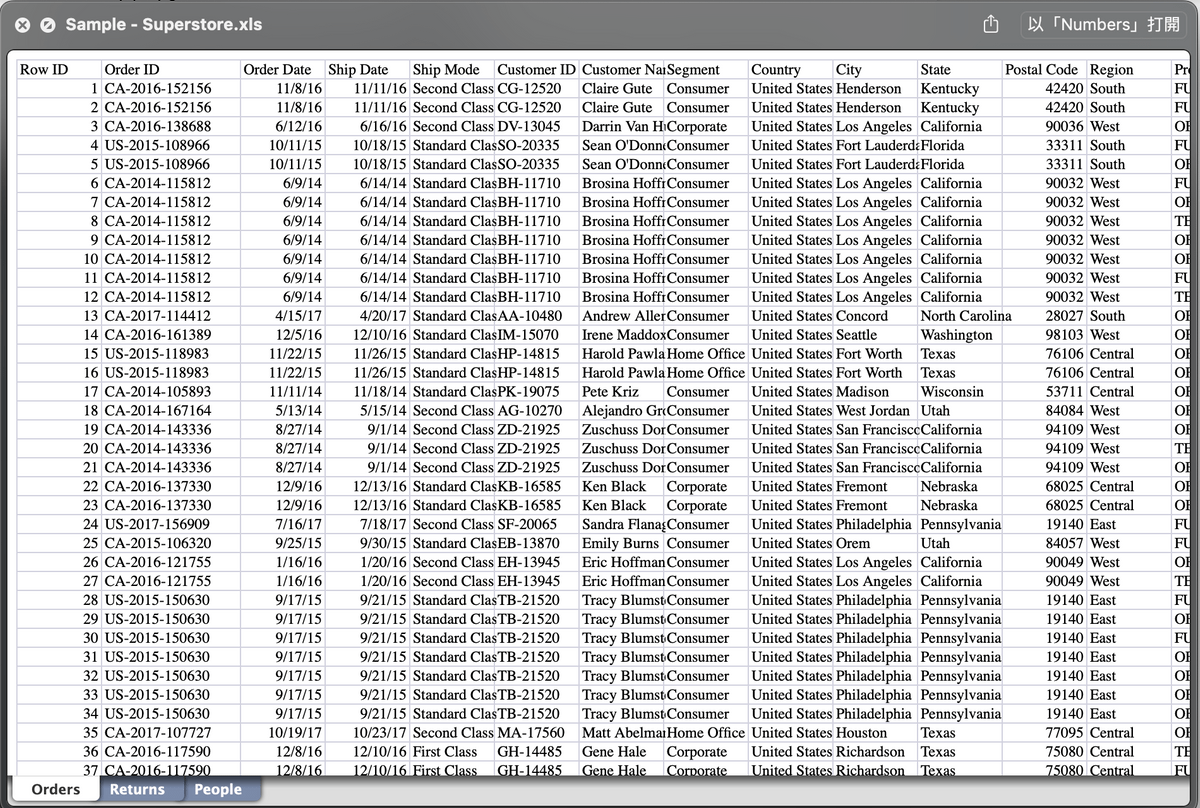
圖:Global Superstore 資料集
Step4:進行資料導入
我們可開始第一次的資料連結流程,共有兩種連結方式,可以直接點選畫面左邊的按鈕(To a File),或是更方便的方式,是直接將檔案拖曳到軟體當中,即可完成載入。

圖:導入資料的方式有兩種 (1) 選擇檔案 (2) 拖拉檔案
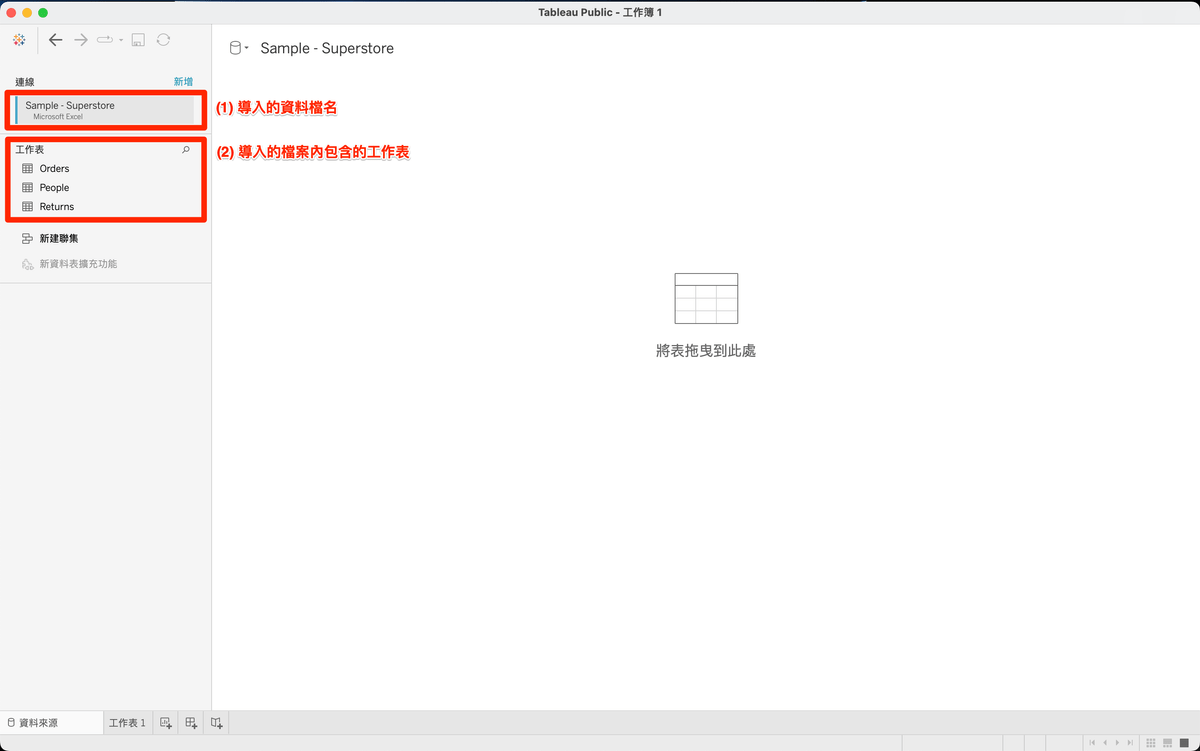
圖:載入成功後
資料載入成功後,請將左邊工作表區塊中的「Orders」工作表拉進右邊的空白工作區塊中,即可進行資料瀏覽。
在「資料來源」頁籤中,共有五個區域:
- (1) 資料來源:顯示資料來源與檔案工作表
- (2) 檔案名稱:可進行資料整合
- (3) 篩選條件:可設定資料過濾器
- (4) 資料欄位屬性與設定:可細部設定檔案讀取或整合方式
- (5) 資料顯示區域
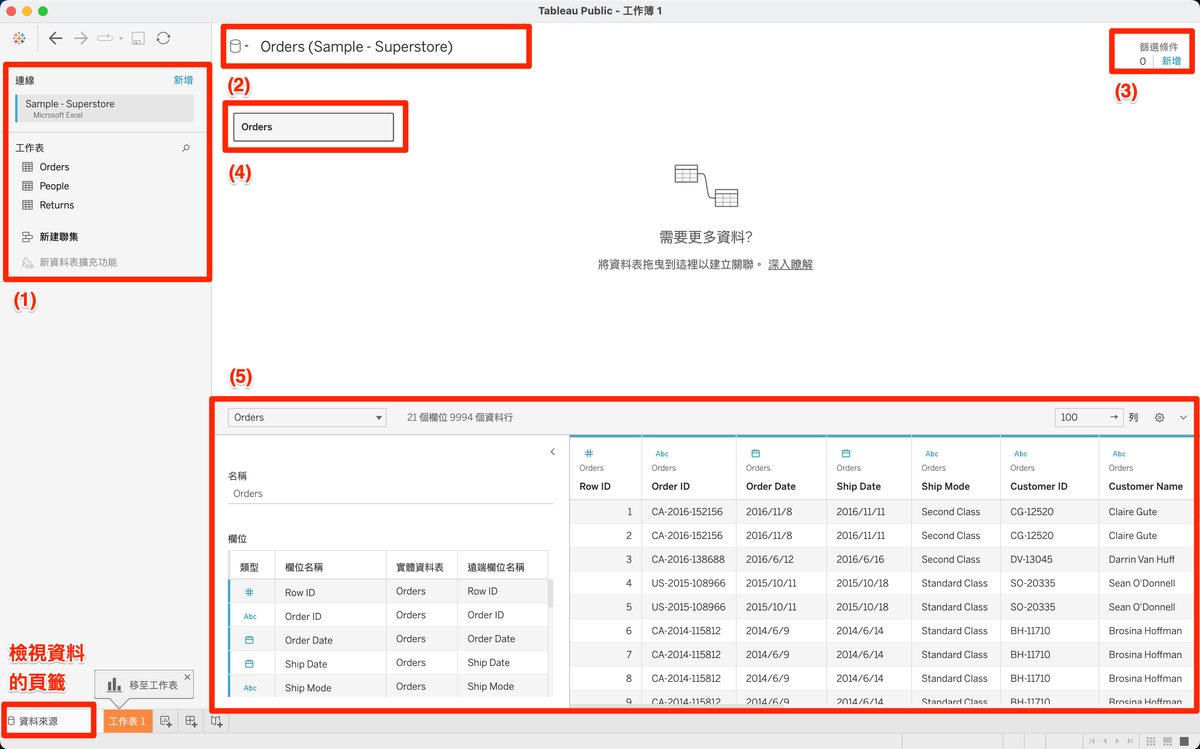
補充說明一個主畫面功能,右上方的「篩選條件」資料過濾器功能可來過濾資料,例如「只選定特定日期」、「只選定特定資料範圍」等等的過濾情境,讓我們可以在開始分析之前將不需要的資料去掉。

圖:透過資料過濾器的導入,去掉不需要分析的資料
Step5:檢視資料與欄位屬性
「資料來源」頁籤的右下區塊是資料檢視區域,可檢視:欄位名稱、欄位屬性(Tableau 自動偵測)、資料數量、資料內容等等資訊,也可變更排序方法或檢視詮釋資料(Metadata)。
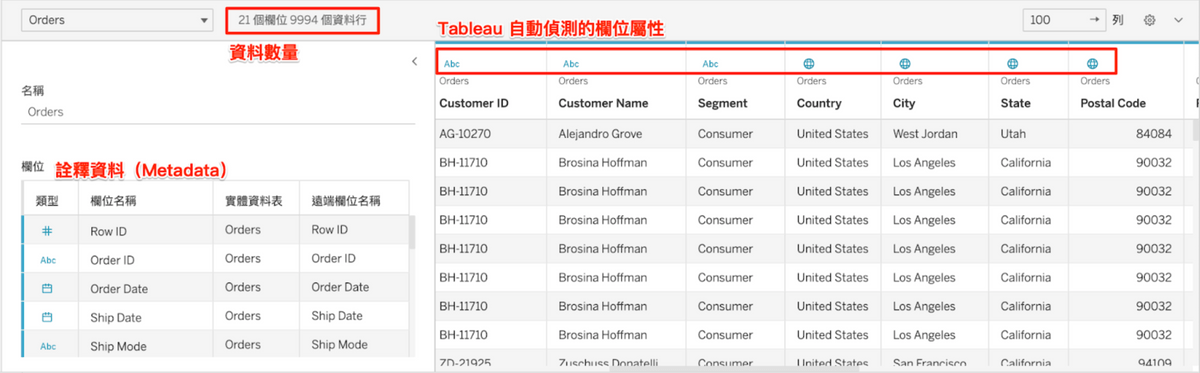
圖:「資料來源」頁籤右下區塊的資料檢視面
程式產出的資料集欄位名稱大多比較簡化,且避免使用中文以免存在語言編碼的問題。然而當我們進行數據分析作業時,如果能夠直接閱讀欄位完整名稱,對分析較有幫助,因此我們可於 Tableau 調整其顯示的欄位名稱。
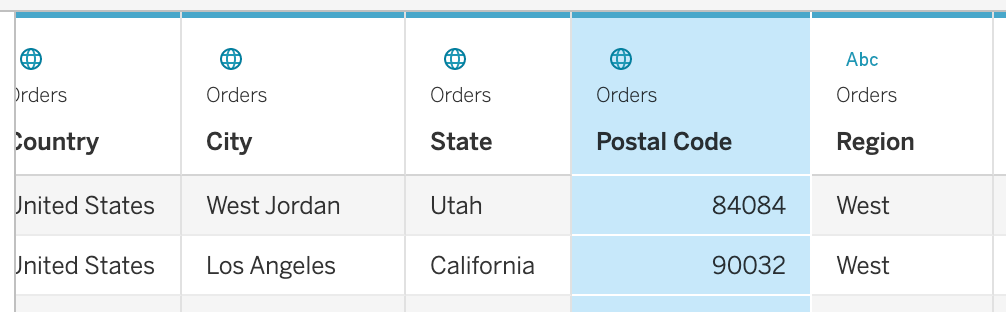
圖:雙擊欄位名稱即可編輯其顯示名稱
導入資料後,Tableau 將自動根據欄位的資料內容判斷屬性為數字、字串、日期、地理等等格式。雖然 Superstore 資料集是 ok 的,但有時 Tableau 自動判斷的欄位屬性不一定符合使用者需求,這時可以點選欄位上面的藍色或綠色小 icon 進行修正,將該欄位手動變更為另一種資料屬性。
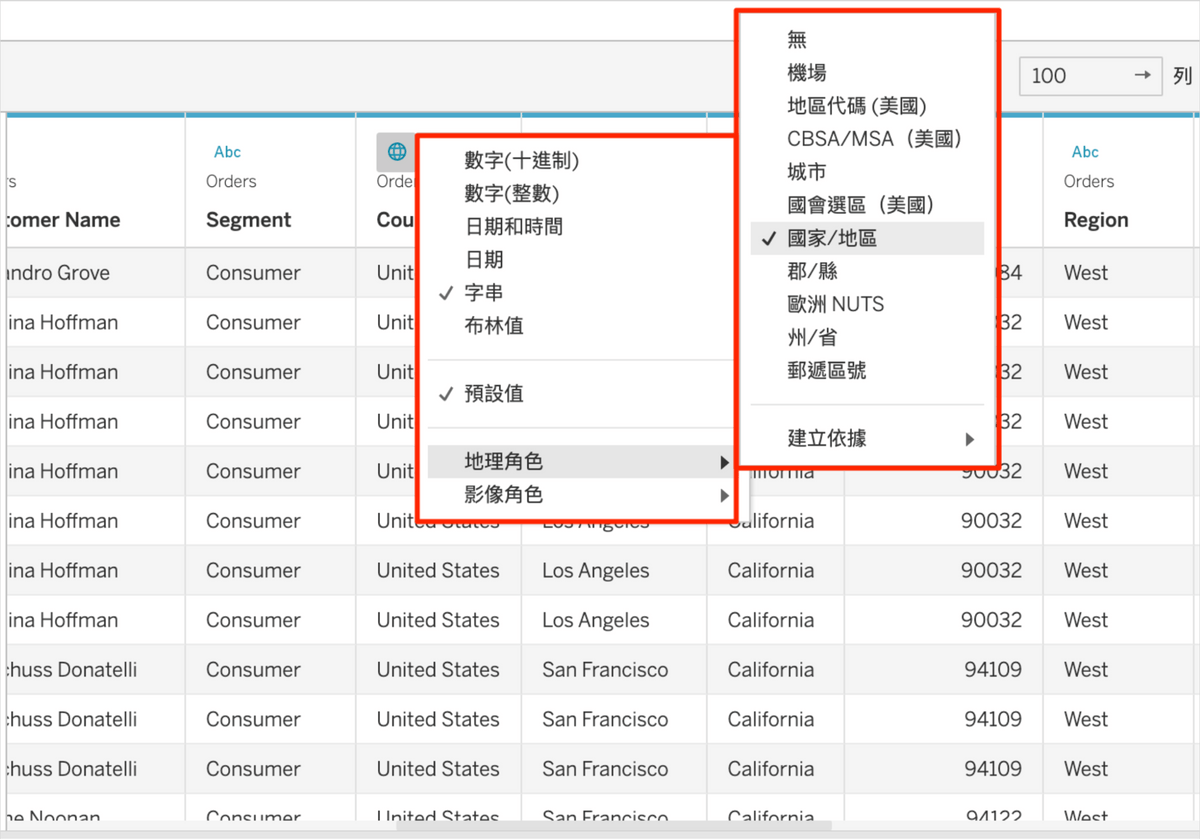
圖:Tableau 提供多種的欄位屬性切換,其中地理屬性還有細部類別可以選擇
Step6:切換到工作頁籤
點擊左下角的「工作表 1」即可切換至該工作表,即可切換至該工作表,準備開始編輯圖表;雙擊「工作表 1」則可編輯該工作表名稱。
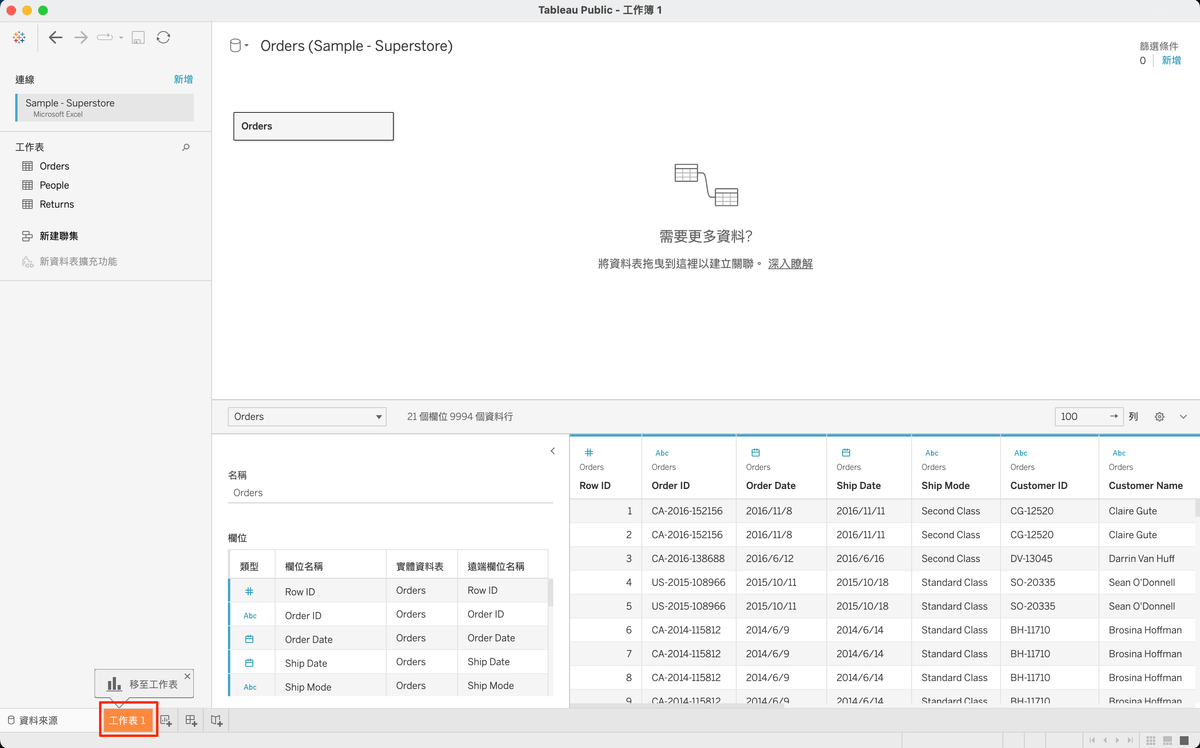
進入工作表介面後,可以來認識一下核心編輯介面。
左邊區塊是資料集的所有欄位,可留意本區塊約於中間的地方,有一條淺灰色的線條,淺灰線上方(欄位屬性 icon 呈現藍色)是「維度」(Dimensions),「維度」是類別字串,字串、字串、地理欄位、時間等等欄位皆屬於「維度」。淺灰線下方(欄位屬性 icon 呈現綠色)是「量值」(Measures),內容為數字。
藉由欄位的搭配,可建立起圖表。
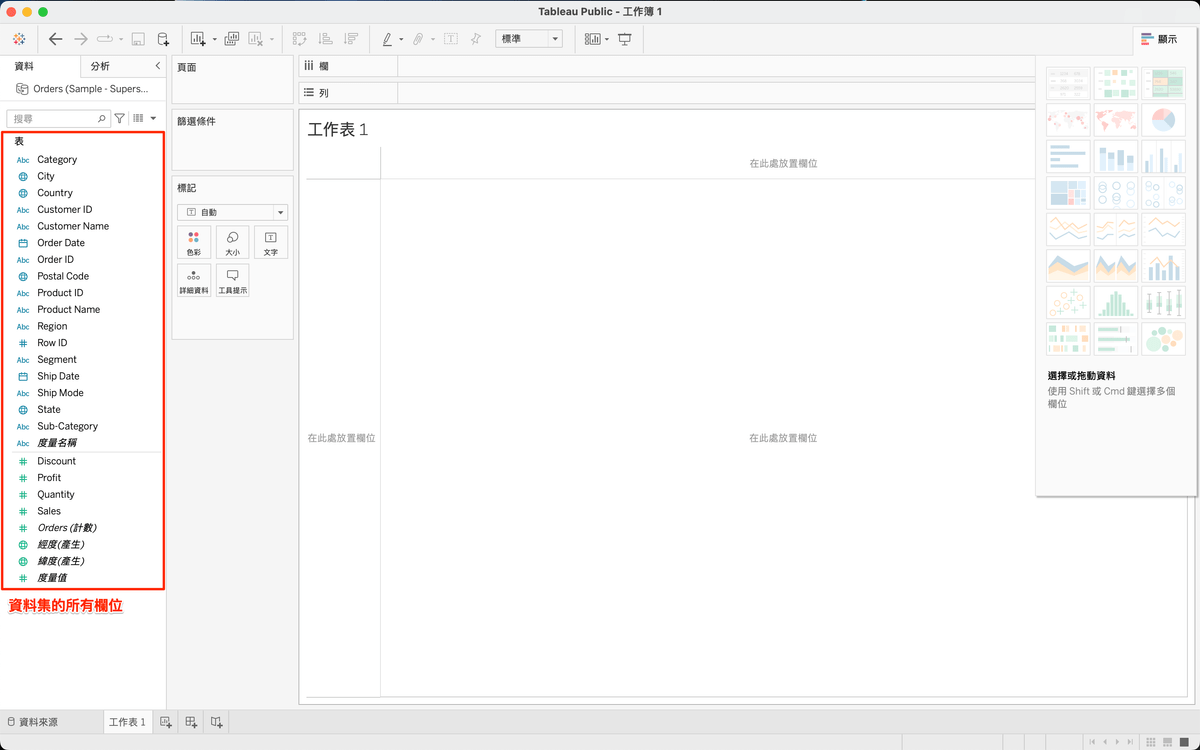
圖:工作表左邊區塊為欄位
Step7:著手打造 Tableau 的第一張圖
選擇想探索與分析的欄位後(可透過『Ctrl』按鈕或是蘋果作業系統的『Command』選擇多個),可以快速使用介面右方的「顯示」(Show Me)功能建議產出視覺化圖表。
請選擇「Sub-Category」與「Sales」欄位,並點擊右方建議的「水平條」(長條圖)圖表按鈕,工作表中間的畫布區塊會立刻畫出長條圖,完成第一張視覺化圖表的製作。

圖:先於左方多選 Sub-Category 與 Sales 欄位,並展開右方「顯示」區塊,會注意到有幾個圖表亮了起來,代表可以生成。

圖:完成製作第一張視覺化圖表
恭喜完成第一張 Tableau 視覺化圖表!也可繼續嘗試更多「顯示」功能所列出的圖表,來快速生成更多變化。此外,也可任意搭配更多欄位組合。
Step8:儲存工作簿(Save)
最後,我們來試試看儲存,只要按下快捷鍵『Ctrl + S』或是蘋果作業系統的『Command + S』就可存檔,也可按畫面左上方的磁碟符號來進行儲存,因為本文章使用的是 Tableau Public 軟體,僅限儲存在雲端上,故以下畫面呈現的是儲存於雲端的操作畫面。

圖:『儲存』與『更新』按鈕(Tableau Public 儲存後會自動上傳
恭喜完成第一張 Tableau 視覺化圖表!
接下來的文章中,將帶您認識更豐富的圖表應用與設計細節。
ps. 本篇文章就到這邊,將會持續更新關於資料視覺化與 Tableau 資訊,如果您喜歡相關的內容,歡迎從下方輸入 Email 訂閱!
或是也可以參考作者所錄製的 Tableau 課程。課程網址:資料變決策!從零上手 Tableau 大數據視覺化
